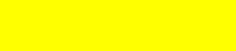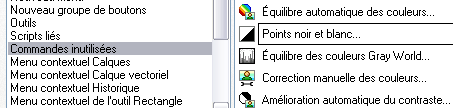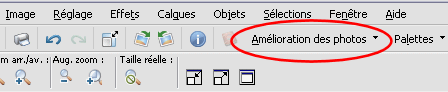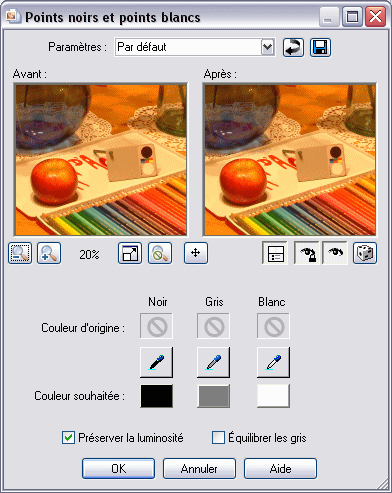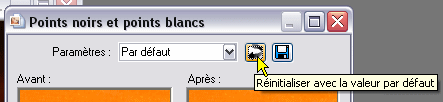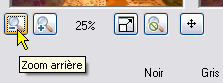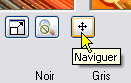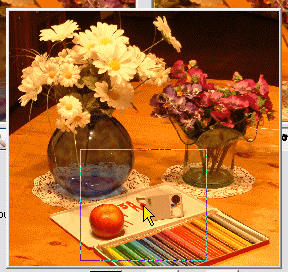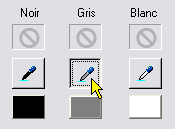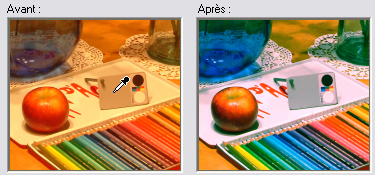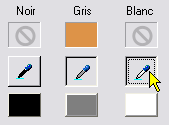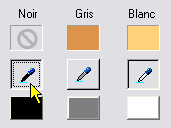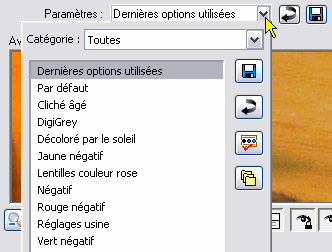Outil Points noir et blanc :
C'est l'outil dédié à ce type de correction.
- Faites une copie de la photo de référence (celle où figure le Digi Grey) et travaillez sur la copie. Pour faire une copie, ouvrez la photo de référence et enregistrez-la sous un autre nom au format .psp ou .pspimage (-> Fichier -> Enregistrer sous). Le travail sur la copie est obligatoire car si vous modifiez votre photo de référence vous ne pourrez plus effectuer de correction avec le Digi Grey.
- Ouvrez la copie de la photo de référence.

- Activez l'outil "Points noir et blanc".
Dans PSP X, cet outil a été retiré de l'espace de travail. Pour le remettre en place, faites:
-> Affichage
-> Personnaliser
-> Onglet "Commandes"
-> Catégories
-> Commandes inutilisées
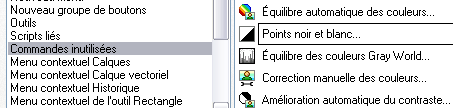
-> Cliquez sur "Points noir et blanc" et tout en maintenant le bouton de souris enfoncé, glissez-le sur le titre du menu "Amélioration des photos" en haut de l'espace de travail.
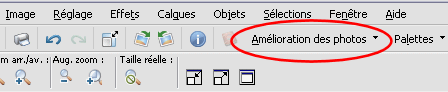
Ce menu va s'ouvrir et vous placez l'outil "Points noir et blanc" en bas de la liste des outils disponibles dans ce menu.
-> Fermez la fenêtre "Personnalisation".
- Cliquez sur l'outil "Points noir et blanc" dans le menu "Amélioration des photos".
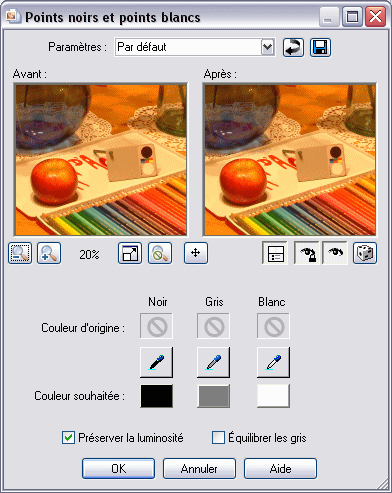
- Réinitialiser l'outil pour supprimer tous les précédents réglages éventuels.
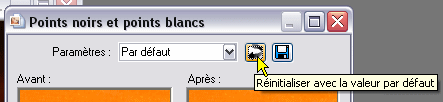
- Cochez "Préserver la luminosité" et décochez "Equilibrer les gris":

De cette manière, PSP corrigera uniquement les couleurs et ne modifiera pas la luminosité de la photo.
- Cliquez sur l'icône Zoom pour régler la taille de l'image affichée dans les fenêtres de prévisualisation:
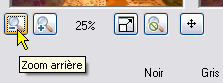
- Utilisez l'icône Naviguer pour positionner le Digi Grey dans la fenêtre de prévisualisation:
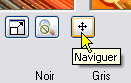
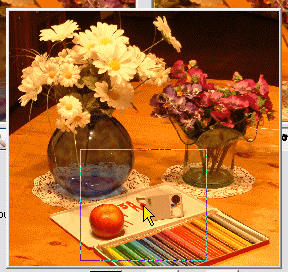
- Cliquez sur l'icône de la pipette grise:
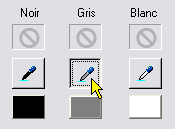
- Cliquez avec la Pipette sur le gris du Digi Grey dans la fenêtre de prévisualisation de gauche (Avant):
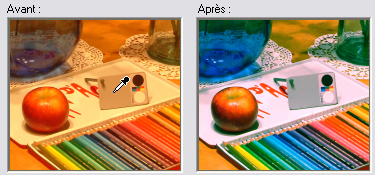
Dans la fenêtre de prévisualisation de droite (Après), la correction de couleur est effectuée automatiquement par PSP. Cliquez sur OK et la photo est corrigée:

Avec PSP 9, le premier clic avec la pipette doit être fait sur l'image ouverte dans le plan de travail et non dans la fenêtre de prévisualisation de gauche. Il s'agit d'un bug qui a été corrigé dans PSP X.
Pour des photos qui ne présentent pas de forte dominante, la mesure du gris est suffisante et donne de bons résultats. Dans le cas de photos dont la dominante est fort prononcée, comme dans le cas présent, il est conseillé d'effectuer la même opération avec le blanc et le noir avant de cliquer sur OK:
- Cliquez sur la pipette correspondant au Blanc:
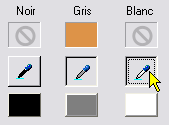
- Cliquez avec la Pipette sur le blanc du Digi Grey dans la fenêtre de prévisualisation de gauche:

- Cliquez sur l'icône de la pipette correspondant au Noir:
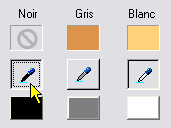
- Cliquez avec la Pipette sur le noir du Digi Grey dans la fenêtre de prévisualisation de gauche:

- Cliquez sur OK pour appliquer la correction. Vous pouvez fermer la photo de référence.
- Le résultat obtenu est le suivant:

- Pour traiter vos autres photos réalisées sous le même éclairage, c'est très facile. Ouvrez-les et cliquez sur l'outil "Points blanc et noir".
- Dans les Paramètres, sélectionnez "Dernières options utilisées":
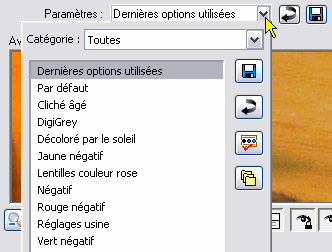
PSP a mémorisé le réglage effectué sur la photo de référence. Il suffit d'appliquer le même réglage sur votre photo sans utiliser de pipette...
- Cliquez sur OK pour appliquer le réglage sur votre photo. Faites cela pour chaque photo.
- Si vous avez beaucoup de photos à traiter, vous pouvez enregistrer dans un script le réglage effectué avec la photo de référence et l'appliquer en traitement groupé automatique sur l'ensemble des photos.
Remarques :
D'autres outils utilisables pour la correction des couleurs avec le Digi Grey sont l'outil "Correction manuelle des couleurs" et l'outil "Equilibre des couleurs". Ce dernier est un nouvel outil apparu à partir de la version PSP X. Si vous souhaitez obtenir une explication sur la manière de les utiliser, contactez-nous.
Vous pouvez aussi utiliser dans Paint Shop Pro le "plugin" PowerRetouche
gratuit.
|