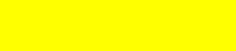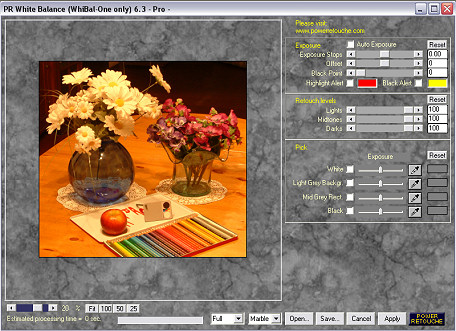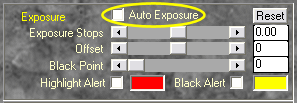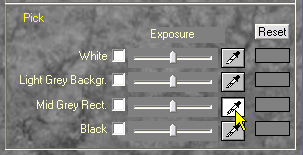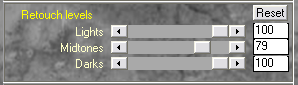Téléchargement :
Version Windows (fichier .zip 7,2 MB)
Installation :
Il faut décompresser le fichier et exécuter ensuite le programme d'installation. Le filtre de balance des blancs Power Retouche doit être installé dans le dossier "plugin" ou équivalent de votre logiciel graphique. Après l'installation du plugin, relancez votre logiciel graphique pour qu'il le prenne en compte.
Explications pour le fichier .zip Windows:
- Dézipper le fichier
- Vous obtenez un fichier d'installation intitulé WhiBalPR.exe
- Double-cliquez sur ce fichier pour lancer l'installation.
- Fenêtre "Welcome" : cliquez sur "Next"
- Fenêtre "License Agreement" : cliquez sur "YES" puis "Next"
- Fenêtre "Readme" : cliquez sur "next"
- Fenêtre "Choose Destination Location" :
Le programme d'installation propose un dossier par défaut:
C:\Program Files\Plug-Ins\PowerRetouche
Utilisez le bouton "Browse" pour pointer vers le dossier "plugin" de votre logiciel graphique :
Photoshop 7 :
C:\Program Files\Adobe\Photoshop 7.0\Modules externes
Photoshop Eléments 2 :
C:\Program Files\Adobe\Photoshop Elements 2\Modules externes
Photoshop Eléments 5.0 :
C:\Program Files\Adobe\Photoshop Elements 5.0\Plug-Ins
Paint Shop Pro X :
C:\Program Files\Corel\Corel Paint Shop Pro X\PlugIns
Photo Paint 12 :
C:\Program Files\Corel\Corel Graphics 12\Plugins
PhotoImpact 12 :
C:\Program Files\Ulead Systems\Ulead PhotoImpact 12\Plugin
Gimp 2.2.13 :
C:\Program Files\Gimp\config\plug-ins
Une autre méthode d'installation de ce plug-in consiste à accepter toutes les options par défaut. Le plugin sera installé dans un dossier PowerRetouche. Ce dossier contient tous les éléments nécessaires au fonctionnement du plug-in. Vous pouvez donc en faire un copier/coller vers le dossier plug-in de votre logiciel de retouche. De même, si vous utilisez plusieurs logiciels, vous pouvez copier le dossier PowerRetouche plusieurs fois, pour chacun de vos logiciels.
Remarque :
Lors de l'installation, des filtres supplémentaires seront installés. Ce sont des filtres de démonstration du même éditeur. Ils sont fonctionnels mais affichent le texte "DEMO" sur les images.
Utilisation :
- La fenêtre de travail de ce filtre se présente comme suit:
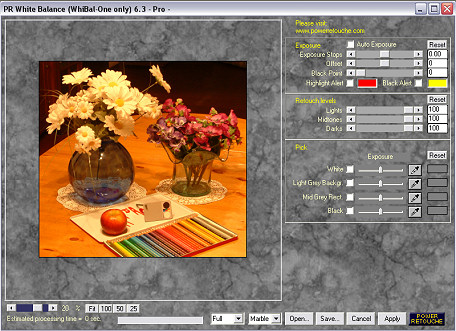
- Pour afficher le fond marbré, sélectionnez "Marble":

- Le filtre est réglé par défaut pour ajuster automatiquement l'exposition (la luminosité). Pour les présentes explications, nous avons désactivé ce réglage:
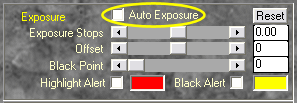
Mais vous pouvez le laisser activé si vous souhaitez que le filtre effecture une correction automatique de la luminosité.
- Cliquez sur l'icône de la pipette grise (Mid Grey Rect.):
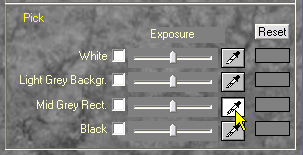
- Cliquez sur le gris du Digi Grey dans l'image de la fenêtre de prévisualisation du filtre:

- Le résultat est le suivant:

Nous n'avons pas utilisé les plages de blanc et de noir parce que nous avons remarqué que ce plugin a tendance à augmenter fortement le contraste lorsqu'il mesure les plages de blanc et de noir du Digi Grey. Le réglage du gris est suffisant.
Vous enregistrez le réglage en cliquant sur le bouton "Save".
Pour appliquer le réglage sur les autres photos, vous chargez le réglage par le bouton "Open".
Si vous procédez à la correction des autres photos directement après avoir corrigé la photo de référence avec le Digi Grey, vous pouvez sauter l'étape d'enregistrement du réglage. Le filtre conserve en mémoire le dernier réglage et il vous suffit d'ouvrir directement les autres photos dans le filtre.
Pour appliquer le réglage sur l'image : bouton "Apply".
Ce plugin a tendance à désaturer l'image lorsqu'elle présente une forte dominante. Vous pouvez atténuer cet effet en jouant avec les curseurs de "Retouch levels":
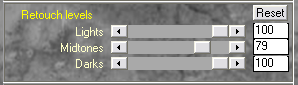
Vous pouvez aussi rehausser la saturation dans votre logiciel de retouche photo.
|