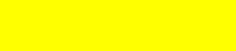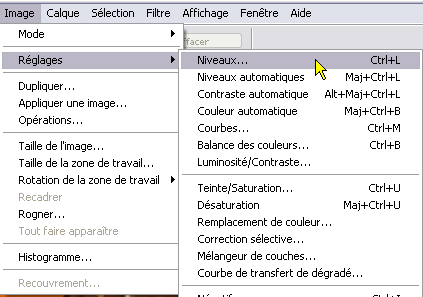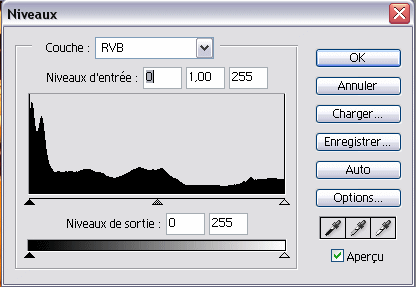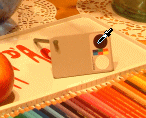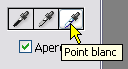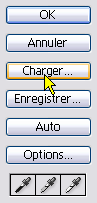Outil Niveaux :
- Faites une copie de la photo de référence (celle où figure le Digi Grey) et travaillez sur la copie. Pour faire une copie, ouvrez la photo de référence et enregistrez-la sous un autre nom au format .psd ou .bmp ou .tif (-> Fichier -> Enregistrer sous). Le travail sur la copie est obligatoire car si vous modifiez votre photo de référence vous ne pourrez plus effectuer de correction avec le Digi Grey.
- Ouvrez la copie de la photo de référence.

- Activez l'outil "Niveaux" en faisant:
-> Image
-> Réglages
-> Niveaux...:
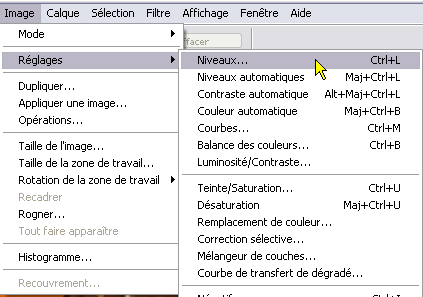
- L'outil "Niveaux" se présente comme suit:
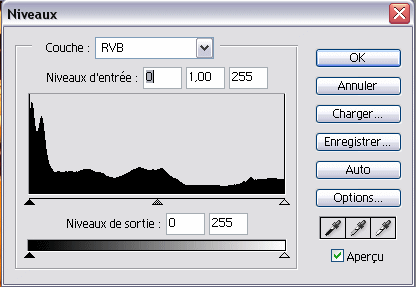
Vous utiliserez les trois pipettes visibles en bas à droite.
- Cliquez sur la pipette "Point noir":

- Cliquez sur la plage noire du Digi Grey visible dans la photo de référence:
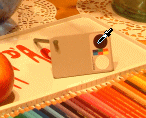
- Cliquez sur la pipette "Point blanc":
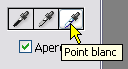
- Cliquez sur la plage blanche du Digi Grey:

- Cliquez enfin sur la pipette "Point gris":

- Et cliquez sur le gris du Digi Grey:

- Mémorisez le réglage en cliquant sur "Enregistrer":

- Donnez un nom à votre réglage de niveaux. Choisissez un emplacement pour ce fichier dans un dossier de votre disque dur puis cliquez sur "Enregistrer":

- Le résultat obtenu par le réglage de Niveaux est le suivant:

- Pour traiter vos autres photos réalisées sous le même éclairage, c'est très facile. Ouvrez-les et cliquez sur l'outil "Niveaux". Ensuite, chargez le réglage effectué sur la photo de référence:
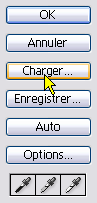
- La correction sera immédiatement visible et il vous suffira de valider par OK pour l'appliquer sans devoir utiliser les pipettes.
- Faites cela pour chaque photo.
- Si vous avez beaucoup de photos à traiter, vous pouvez enregistrer dans un script le réglage effectué avec la photo de référence. Vous appliquez ensuite ce script sur l'ensemble des photos à traiter via:
-> Fichier
-> Automatisation
-> Traitement par lots
Remarques :
il est possible d'effectuer une correction plus précise en utilisant l'outil Courbes. La méthode utilisant les Courbes est décrite ici (en anglais mais avec captures écran explicites):
http://www.outbackphoto.com/workflow/wf_65/essay.html
Vous pouvez aussi utiliser dans Photoshop le "plugin" PowerRetouche
gratuit. |