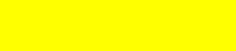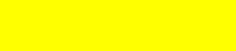Outil Niveaux :
- Faites une copie de la photo de référence (celle où figure le Digi Grey) et travaillez sur la copie. Pour faire une copie, ouvrez la photo de référence et enregistrez-la sous un autre nom au format .bmp ou .tif (-> Fichier -> Enregistrer sous). Le travail sur la copie est obligatoire car si vous modifiez votre photo de référence vous ne pourrez plus effectuer de correction avec le Digi Grey.
- Ouvrez la copie de la photo de référence.

- Activez l'outil "Niveaux" en faisant:
-> Outils
-> Outils de couleurs
-> Niveaux...:
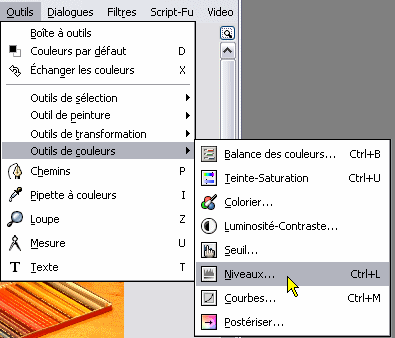
- L'outil "Niveaux" se présente comme suit:
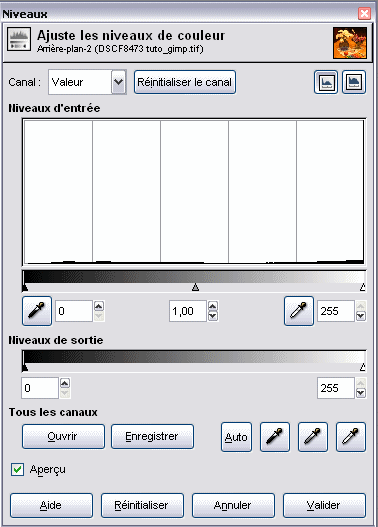
Vous utiliserez les trois pipettes visibles en bas à droite.
- Cliquez sur la pipette "Point noir":
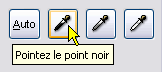
- Cliquez sur la plage noire du Digi Grey visible dans la photo de référence:

- Cliquez sur la pipette "Point gris ":
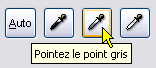
- Cliquez sur la plage grise du Digi Grey:

- Cliquez enfin sur la pipette "Point blanc":

- Et cliquez sur la plage blanche du Digi Grey:
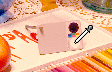
- Le résultat obtenu est le suivant :

L'image résultante est trop claire et présente une dominante rouge-magenta.
- Nous avons constaté que Gimp éprouve quelques difficultés à corriger des images dont la dominante de départ est fort prononcée. De plus, l'ordre dans lequel les pipettes sont utilisées donne des résultats différents et provoque parfois une altération importante de l'image. Par exemple, l'ordre pipette noire, pipette blanche puis pipette grise rend l'image inutilisable dans le cas présent.
Le meilleur résultat que nous avons pu obtenir l'a été après avoir utilisé les pipettes dans l'ordre gris, noir puis blanc:

Le gris obtenu présente cependant encore une dominante cyan.
Si vous trouvez l'image trop contrastée, modifiez les valeurs de sortie après le réglage avec les pipettes:
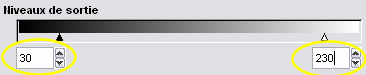
- La modification de ces valeurs crée une image plus douce. On constate notamment l'apparition de détails dans les fleurs blanches et dans l'ombre de la pomme:

- Mémorisez le réglage en cliquant sur "Enregistrer":
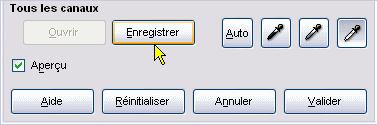
- Donnez un nom à votre réglage de niveaux. Choisissez un emplacement pour ce réglage dans un dossier de votre disque dur puis cliquez sur "Enregistrer":
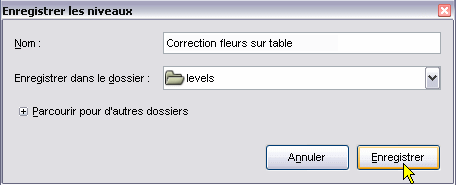
- Pour traiter vos autres photos réalisées sous le même éclairage, c'est très facile. Ouvrez-les et cliquez sur l'outil "Niveaux". Ensuite, chargez le réglage effectué sur la photo de référence ("Ouvrir").
- La correction sera immédiatement visible et il vous suffira de cliquer sur "Valider" pour l'appliquer sans devoir utiliser les pipettes:

- Faites cela pour chaque photo.
- Nous n'avons pas trouvé dans Gimp de possibilité de traitement par lot pour appliquer le réglage automatiquement sur une série de photos.
Outil Courbes :
Il est possible d'effectuer une correction plus précise en utilisant l'outil Courbes. La méthode utilisant les Courbes est décrite ici (en anglais mais avec captures écran explicites):
http://www.outbackphoto.com/workflow/wf_65/essay.html
Filtre WhiteBalance :
Ce filtre fonctionne sous Linux, Mac OS X et Windows.
Sous Linux et Max OS, il faut le placer dans le dossier "scripts": "~/.gimp-2.2/scripts/"
Sous Windows, vous trouvez le dossier où le placer en faisant:
-> Fichiers
-> Préférences
-> Dossiers
-> Scripts
Sur mon PC, il est indiqué:
C:\Program Files\Gimp\share\gimp\2.0\scripts
et c'est là qu'il faut placer le script, Gimp étant fermé.
Ce filtre porte le nom "whitebalance.scm" et est téléchargeable ici :
http://www.dealfaro.com/~luca/code/whitebalance.html
Si vous faites "Enregistrer sous..." fichier texte, il lui sera ajouté l'extension .txt (whitebalance.scm.txt) que vous devrez supprimer car Gimp ne reconnaît comme script que les fichiers portant l'extension .scm
Lancez Gimp, ouvrez l'image de référence où figure le Digi Grey et cliquez sur le gris du Digi Grey avec la Pipette.

Faites ensuite:
-> Filtres
-> Couleurs
-> White balance
Si vous n'êtes pas satisfait du résultat en utilisant les réglages de base (100, 100, 0), faites Ctrl+Z pour annuler l'application du filtre puis modifiez les valeurs. Pour obtenir le résultat final (voir plus bas), j'ai réglé le filtre comme suit:
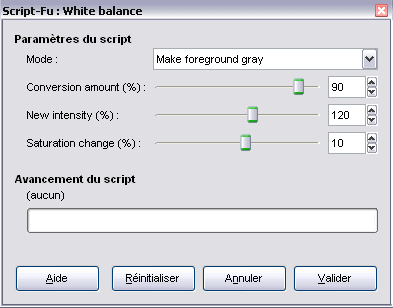
Cliquez sur "Valider".
Le résultat obtenu est le suivant, peut-être encore un peu trop chaud mais les valeurs par défaut provoquaient l'apparition de bleu-vert dans les fleurs blanches:

Gimp mémorise le réglage appliqué. Pour traiter les autres images du même lot, ouvrez-les et appliquez directement le filtre sur chacune d'elles.
Merci à Luca de Alfaro ( http://www.dealfaro.com/home/ ) et François Guillier ( http://www.guillier.org/ ) pour leur aide à propos de ce filtre.
Plugin PowerRetouche :
Vous pouvez aussi utiliser dans Gimp le "plugin" PowerRetouche
gratuit.
|